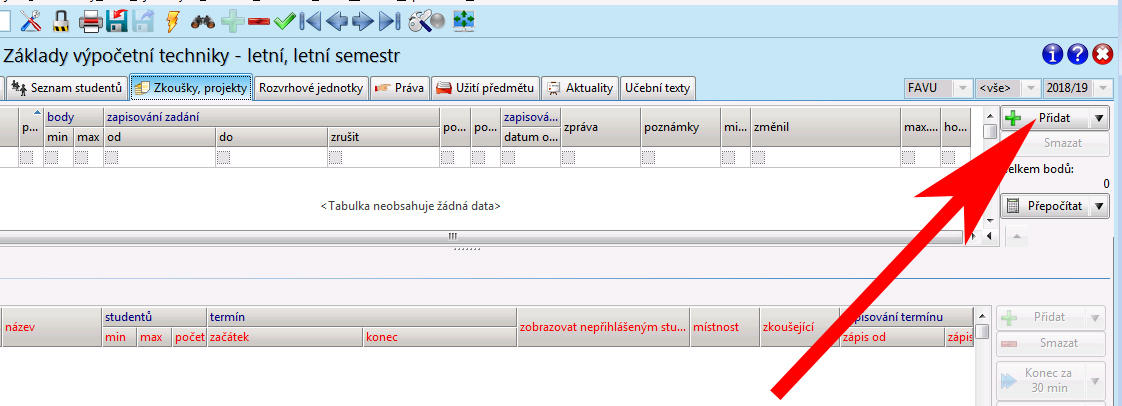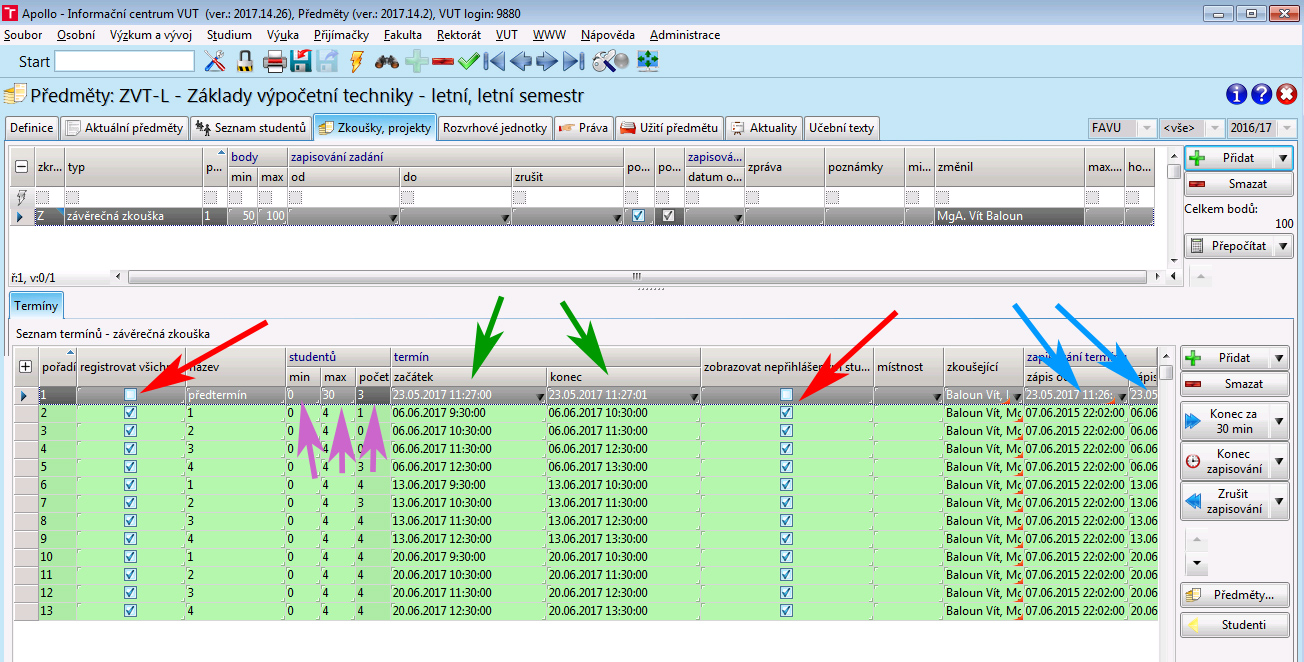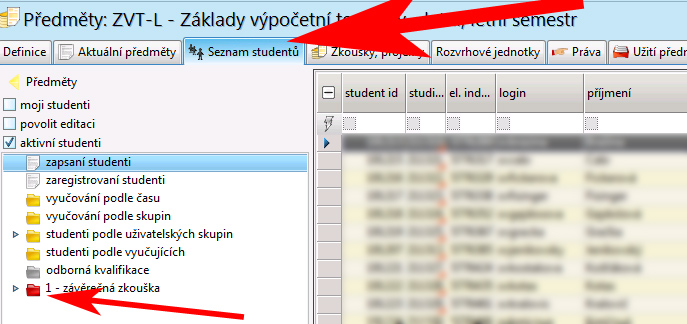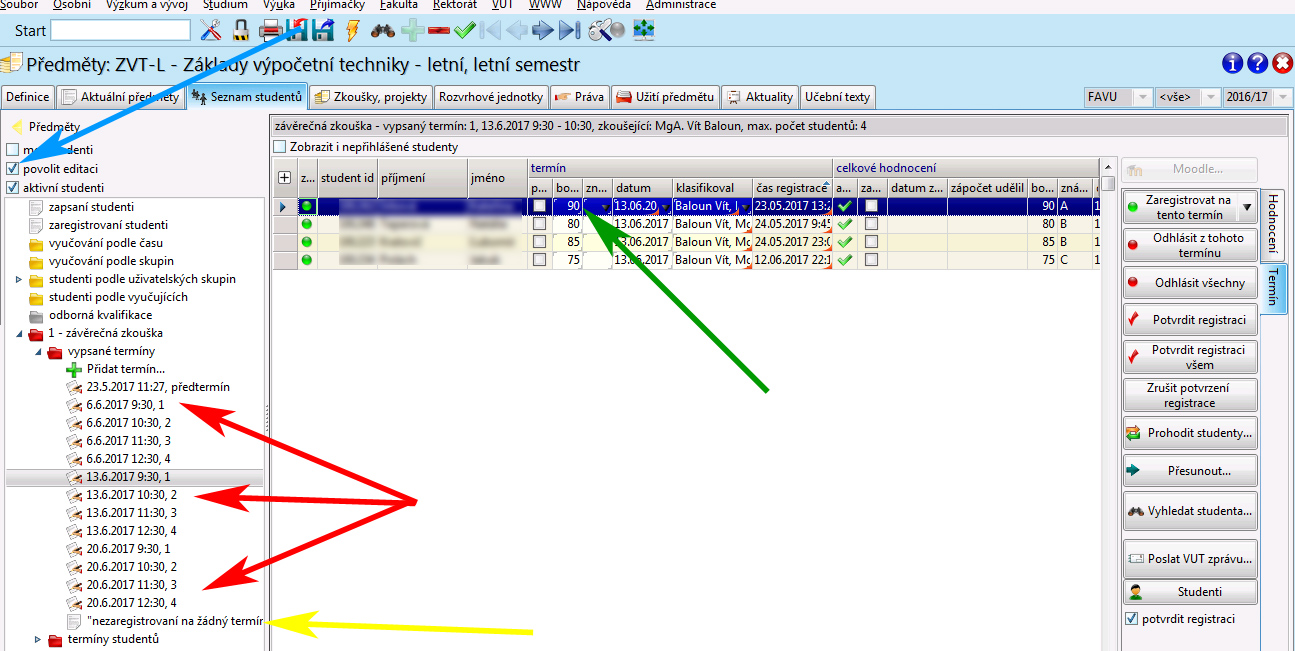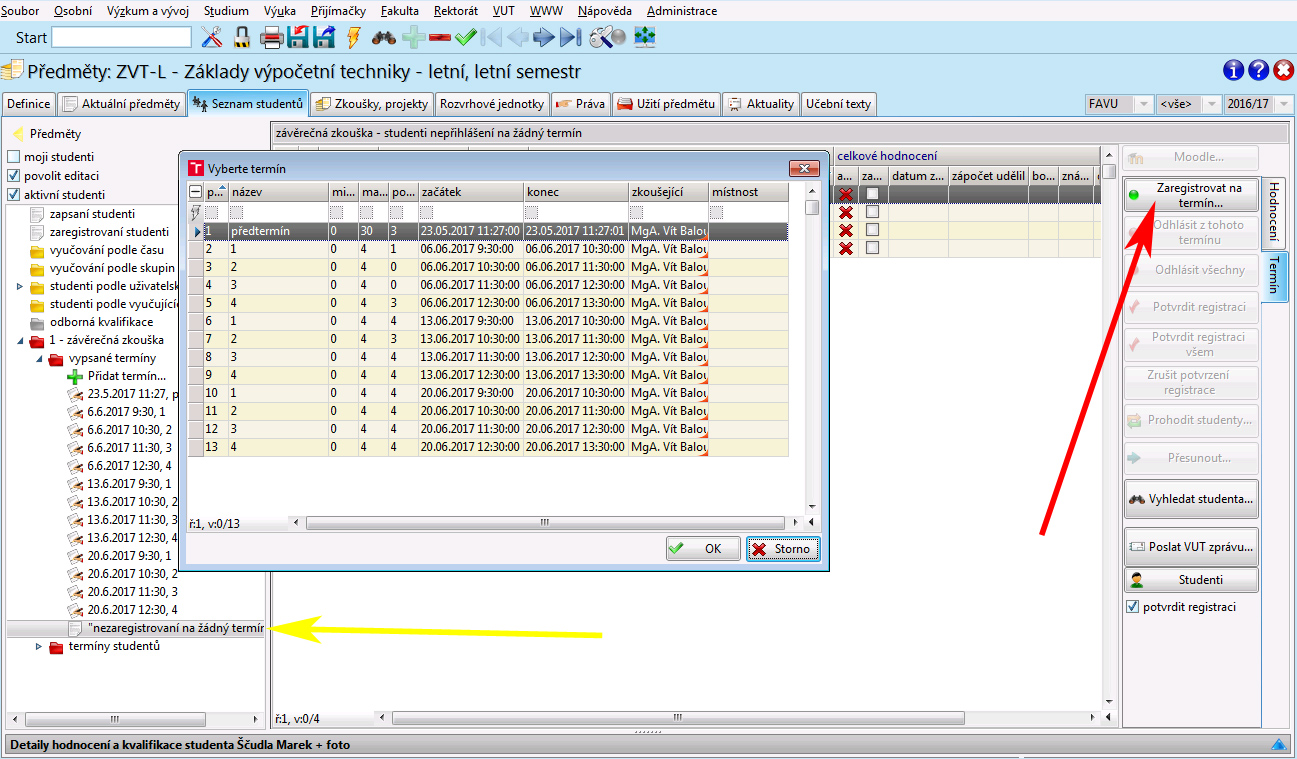Návody pro práci s IS VUT
Důležité části textu jsou psané černou barvou, méně důležité nebo volitelné jsou šedě a menším písmem.
POZOR - pokud definujete pro předmět jakýkoli typ zkoušky, je nutné tento předmět hodnotit trochu jiným postupem než jste byli zvyklí v případě, že zkouška nebyla vypsána! Pokud byste provedli kroky pouze z prvních tří bodů, není možné pak už hodnotit studenty přímo ze seznamu aktivních studentů, ale je potřeba přes termín zkoušky (popsáno od bodu 4 dále).
1) Postupujte podle prvních třech obrázků s doprovodným textem z tohoto návodu. Pečlivě si ohlídejte, zda máte správně předvolen akademický rok!
2) Přejděte na kartu "Zkoušky, projekty", a vpravo nahoře tlačítkem "Přidat" vytvořte zkoušku:
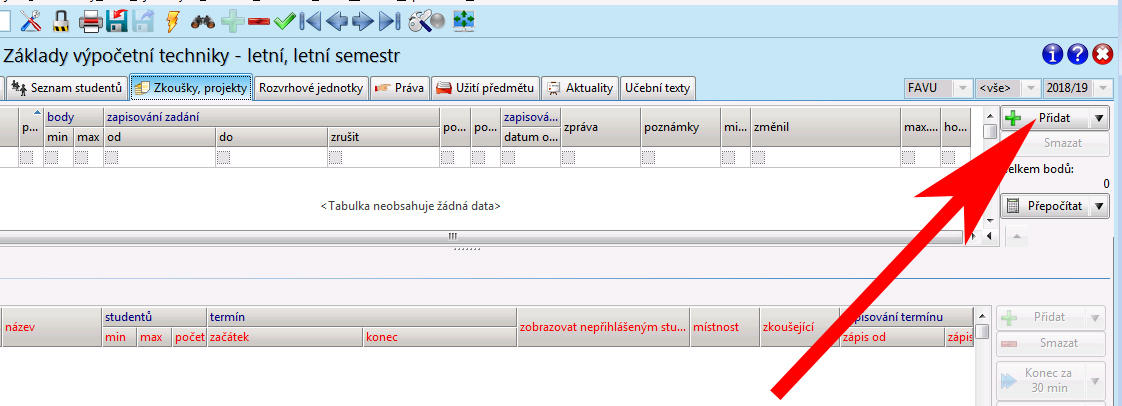
Řádek pro zkoušku pak vypadá takto:

Je třeba vkládat typ "závěrečná zkouška" (systém umožňuje vložit celou řadu různých typů zkoušení bez ohledu na šablonu ukončení předmětu). Zaklikněte obě zaškrtávátka podle screenshotu (sloupce "povinnost" a "počítat body..."), aby se následné hodnocení studentů do známky skutečně promítlo. Počty bodů doporučujeme při definici jediného typu zkoušky nechat tak, aby korespondovaly s hodnoticí stupnicí ECTS - tzn. 50 jako minimální a 100 jako maximální počet.
3) Stále na kartě "Zkoušky projekty" na níže položené záložce "Termíny" vyplňte termíny dle vlastního uvážení, ale ohlídejte si dvě zaškrtávatka: "registrovat všichni" a "zobrazovat nepřihlášeným". Zjednodušeně: pokud jsou obě zaškrtlé, studenti se můžou hlásit na zkoušku sami, pokud je necháte obě nezaškrtlé, studentům se to v jejich systému nijak nezobrazí. Toto je vhodné pro případ, kdy student přijde úplně mimo pořadí a máte na něj čas. Vložíte ho do tohoto "extra" termínu a ohodnotíte bez návaznosti na skutečný čas, kdy byl zkoušen. Další použití tohoto typu termínu je vhodné ve chvíli, kdy je student tak trochu mimoid a není schopen si termín vybrat a ani se přes StudIS na zkoušku přihlásit. Máte-li obě zaškrtávátka vyplněná, student termín ve StudISu vidí a může se na něj zapisovat podle času, který máte vyplněný v kolonce "zápis od" až "zápis do" (modré šipky). Volitelně můžete vyplnit též kolonku "zrušit do" - student pak může do tohoto data zrušit termín i po okamžiku ukončení registrací. Skutečné konání zkoušky je definováno v kolonkách "termín začátek" a "termín konec" (zelené šipky). Počty studentů (fialové šipky) se nastavují takto: min znamená minimální počet studentů, aby termín nebyl zrušen (doporučeno nechat na nule), max: maximální počet studentů, kteří se na termín můžou zaregistrovat, po dosažení tohoto čísla vidí studenti ve svém systému termín jako nedostupný (plný). Třetí kolonka se doplňuje sama podle aktuálního počtu opravdu zaregistrovaných studentů.
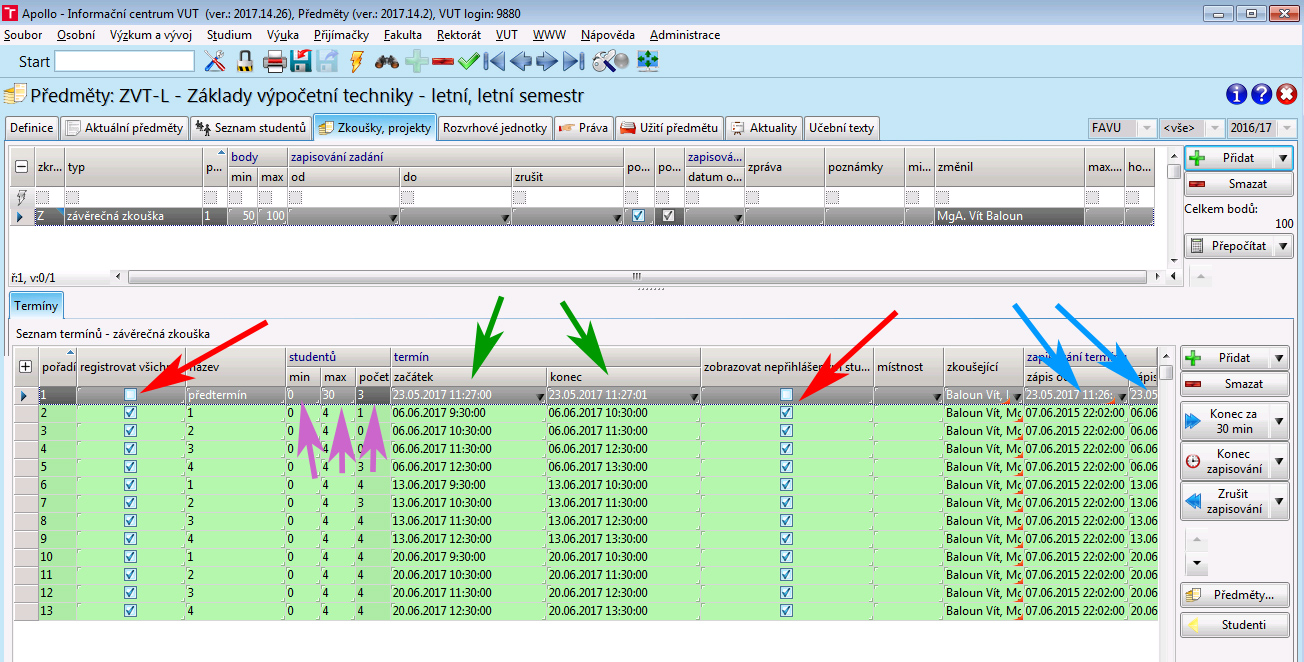
4) přejděte na kartu "Seznam studentů", kde si můžete oproti předchozímu stavu všimnout, že přibyla v levém sloupci položka umožňující hodnotit studenty podle vypsané zkoušky:
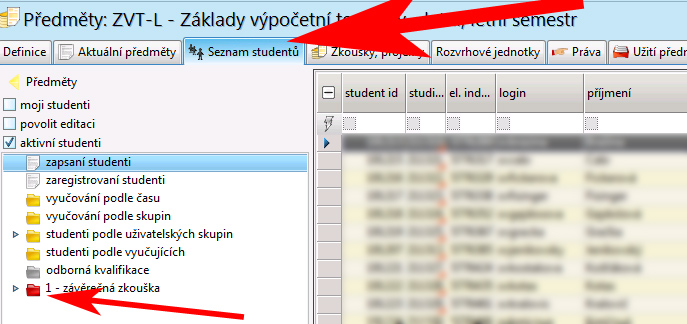
rozklikněte šipku nalevo od ikony červené složky a rozklikněte i další podřízenou položku "vypsané termíny": objeví se tam termíny, které jste vytvořili ve třetím kroku (červené šipky). Abyste mohli hodnotit přihlášené studenty, je potřeba povolit editaci (zakliknout zaškrtávátko označené modrou šipkou). Hodnocení se provádí dvojklikem do místa označeného zelenou šipkou. Přechodem na další řádek nebo kliknutím na symbol změny na začátku řádku se hodnocení uloží. 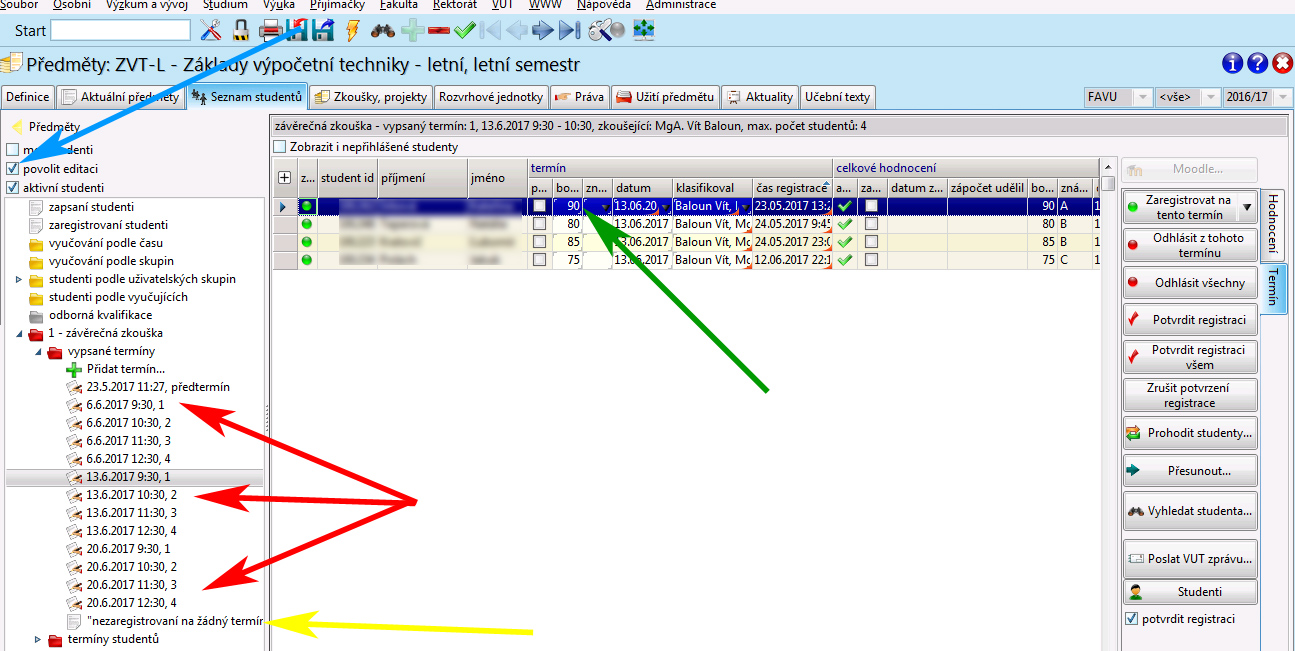
5) Jak přidělit termín nepřihlášenému studentovi:
přejděte na
položku "nezaregistrovaní na žádný termín" (na předchozím i následujícím obrázku označeno žlutou šipkou), vyberte kliknutím studenta, které chcete přiřadit k nějakému termínu, klikněte na "zaregistrovat na termín..." (červená šipka) a z objevivšího se seznamu termínů vyberte ten, na který chcete studenta zaregistrovat. Po kliknutí na OK můžete přejít na termín a pokračovat standardně dle bodu 4).
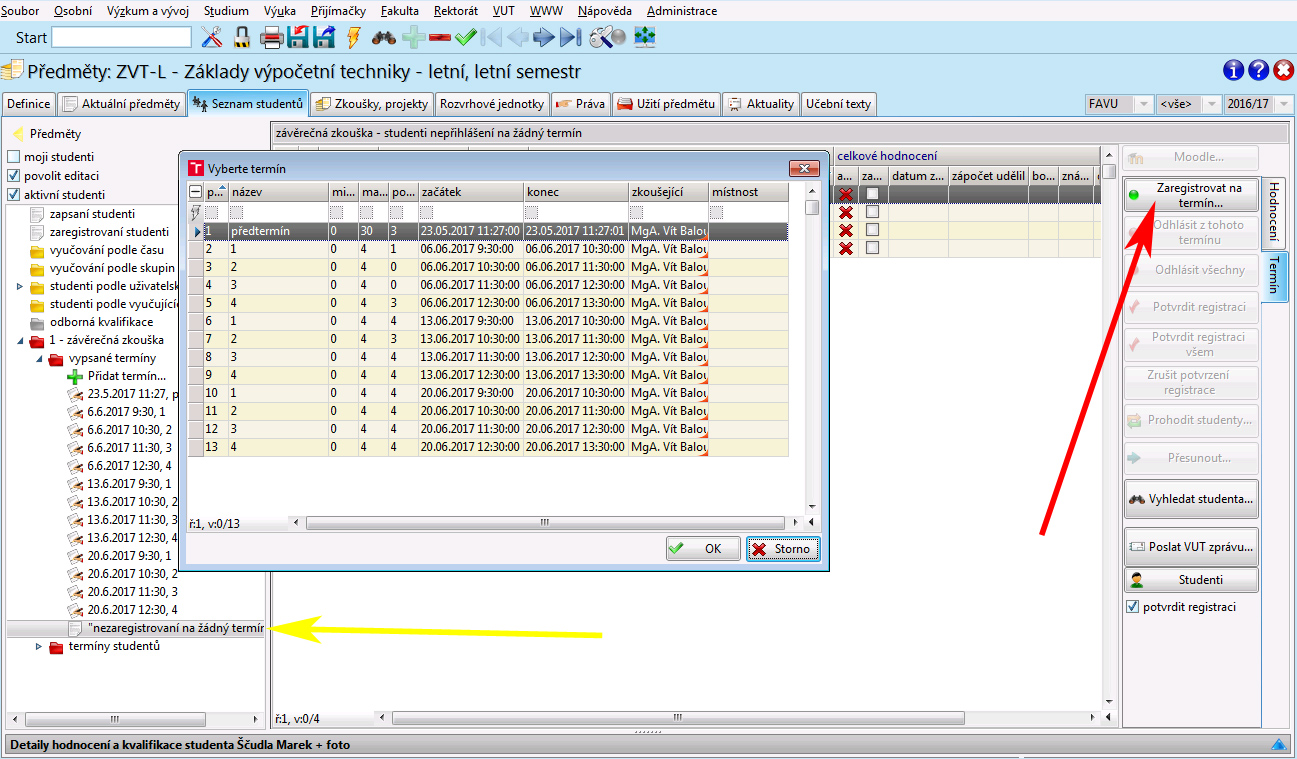
V případě jakýchkoli nejasností kontaktuje buď systémového integrátora Víta Balouna () nebo studijní oddělení FaVU.